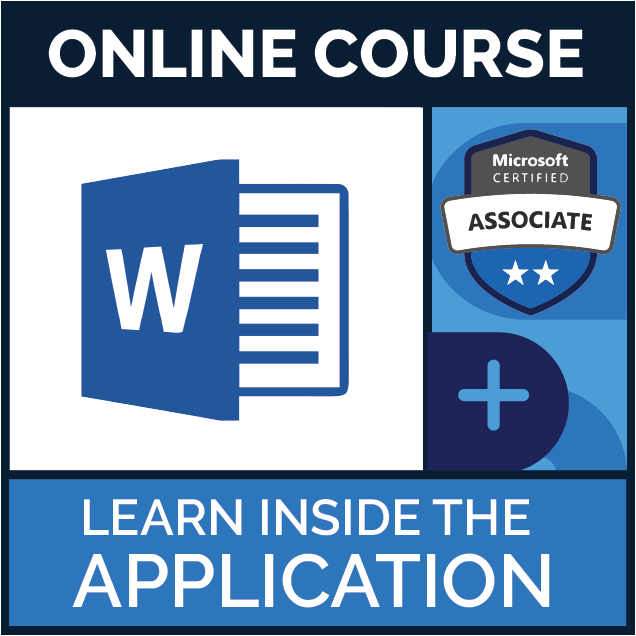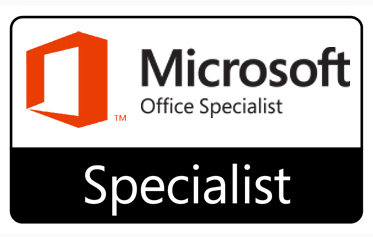MSi Courseware for MS Word 2019
This course provides a hands-on experience working inside Word, that will show competency at an industry associate-level and is college and career ready. You will be able to demonstrate the correct application of the principal features of Word and complete tasks independently.